Promosi website manjadi begitu penting, karena mendatangkan pengunjung sama susahnya (bahkan lebih susah) daripada membuat website itu sendiri. Jika Anda baru saja berhasil membangun sebuah website, itu hanya merupakan langkah awal dari proses web development. Karena indikator utama sukses atau tidaknya sebuah website dilihat dari banyaknya jumlah pengunjung potensial yang datang. Dalam hal ini, meskipun Anda memiliki website dengan desain yang mewah dan teknologi scripting yang canggih, belumlah bisa dikatakan sukses jika memiliki jumlah visitor yang kecil.
Banyak pengusaha-pengusaha yang merasa kecewa karena telah menghabiskan banyak biaya untuk membuat website perusahaan, tetapi tidak mendatangkan hasil seperti yang diharapkan. Penjualan produk dan jasa perusahaan tidak bisa meningkat seperti yang diharapkan. Semua ini terjadi karena mereka kurang memperhatikan sisi promosi website, yang sebenarnya merupakan bagian termahal dari proses web development. Dalam hal ini banyak cara yang bisa Anda lakukan untuk mempromosikan website. Namun tutorial ini akan memfokuskan pembahasan khusus pada pemanfaatan search engine dan direktori dengan berbagai kelebihannya.
Search Engine vs Directory
Sebelum melangkah lebih lanjut ada baiknya kalau Anda mengetahui apa itu search engine, bagaimana mereka bekerja, dan apa perbedaan antara search engine dan directory. Kenali dulu musuh yang akan Anda hadapi di medan perang, jika ingin selamat tentunya :)
Search engine merupakan sebuah sistem database yang dirancang untuk meng-index alamat-alamat internet (URL, FTP, usenet, dll). Untuk melaksanakan tugasnya ini, search engine memiliki program khusus yang biasanya disebut spider, bot, atau crawler. Pada saat Anda mendaftarkan sebuah alamat web (URL), spider dari search engine akan menerima dan menganalisa URL tersebut. Dengan proses dan prosedur yang serba otomatis, spider ini akan memutuskan apakah web yang anda daftarkan layak diterima atau tidak. Jika layak, spider akan menambahkan alamat URL tersebut ke sistem database mereka. Rangking-pun segera ditetapkan dengan algoritma dan caranya masing-masing. Jika tidak layak, terpaksa Anda harus bersabar dan mengulangi pendaftaran dengan periode tertentu. Jadi semua yang namanya search engine, pasti memiliki program yang disebut Spider. Dan program inilah yang sebenarnya menentukan apakah web site Anda bisa diterima atau tidak. Contoh beberapa search engine terkenal adalah : Altavista, Google, Lycos, Northern Light, Hotbot, dan masih bayak lagi.
Berbeda dengan directory yang meng-index halaman web secara manual. Manual yang dimaksud adalah mereka menggunakan orang biasa untuk menganalisa setiap halaman web yang masuk. Tidak menggunakan spider atau crawler seperti halnya search engine. Keunggulan directory dibanding search engine adalah memberikan hasil pencarian yang lebih relevan dengan kualitas yang relatif lebih baik. Tapi karena semua proses dilakukan secara manual menggunakan editor manusia, jumlah database yang dimiliki biasanya jauh lebih kecil dibandingkan dengan search engine. Itulah sebabnya sekarang ini banyak perusahaan yang mengelola directory menerapkan sistem ganda, yaitu menggunakan directory + search engine. Contoh nyata adalah Yahoo yang menggandeng Google sebagai search engine default-nya. Contoh beberapa directory terkenal selain Yahoo adalah Open Directory Project, Looksmart, dan NBCi.
Ok, sekarang Anda sudah mengenal sekilas perbedaan antara search engine dan direktori. Tutorial bagian selanjutnya akan menjelaskan bagaimana mengoptimalkan halaman web Anda (dari segi HTML), sebelum didaftarkan ke search engine. Akan sangat baik kalau Anda sebelumnya sudah mengerti atau pernah belajar bahasa HTML, karena yang akan dibahas pada tutorial ini banyak berhubungan dengan teknis penulisan HTML. Bagi yang sama sekali belum pernah mempelajari HTML, saya sarankan untuk membaca tutorialnya terlebih dahulu. Tidak perlu secara detail, cukup dasar-dasarnya saja. Tutorial HTML yang lumayan lengkap dapat Anda temukan di HTMLCodeTutorial.com atau di Davesite.com.
Search Engine Rangking
Memiliki halaman web yang enak dipandang mata, belum tentu memberikan hasil yang baik pada search engine. Bagian pertama dari tutorial ini menjelaskan bagaimana cara mengoptimalkan halaman web dengan tag-tag HTML khusus, dan hal-hal apa saja yang mempengaruhi rangking pada Search Engine.
Setiap search engine memiliki cara dan algoritma masing-masing untuk menentukan rangking sebuah website. Tetapi beberapa poin dibawah ini sudah umum dipakai tolak ukur oleh sebagian besar search engine, dan pastikan kalau web site Anda memakainya.
- Keyword pada domain name, jika Anda memiliki website yang berisi koleksi lagu-lagu mp3 misalnya, akan sangat baik kalau Anda menggunakan domain www.mp3.com. Ini adalah cara kuno, tetapi sampai saat ini masih tetap dipakai oleh search engine.
- Keyword pada nama file, misalnya Anda memiliki halaman web yang berisi informasi mengenai hotel di bali, sebaiknya disimpan dengan nama bali-hotels.html, ini juga akan mempengaruhi rangking.
- Keyword pada page title, tag <title> pada halaman HTML sangat penting untuk dioptimalkan. Usahakan agar title yang digunakan mengandung keyword yang relevan dengan isi halaman web.
- Keyword pada headline, bagi Anda yang sudah menguasai HTML tentu mengenal tag <H1>,<H2>, dst. Tag headline sangat baik dipakai untuk judul sebuah paragraf, misalnya : <H1>Hotels in Bali</H1>. Headline sangat diperhitungkan oleh Search Engine.
- Gunakan keyword yang relevan pada meta tag, janganlah menggunakan keyword yang sama sekali tidak ada hubungannya dengan isi halaman web Anda. Hal ini bisa dideteksi oleh search engine dan akan dianggap spamming.
- Keyword pada page content, keyword yang diharapkan harus terdapat pada isi halaman web. Gunakan juga frase atau kata-kata lain yang berhubungan dengan keyword utama.
Meta tags, adalah tag-tag HTML khusus yang digunakan untuk menggambarkan keseluruhan dari isi web Anda. Meta tag akan kita bahas secara khusus di bagian berikutnya.
- Link Popularity, adalah jumlah halaman web lain yang memasang link ke web site Anda. Beberapa search engine utama sangat memperhatikan hal ini. Semakin besar link popularity suatu web site, rangkingnya akan semakin tinggi.
Itulah beberapa poin umum yang nantinya akan dibahas lebih mendalam. Jika web site Anda sudah dioptimalkan sesuai dengan 8 poin tersebut, dijamin akan mendapat rangking yang baik pada search engine.
Penggunaan Meta Tag
Ada banyak meta tag sesuai dengan standar HTML 4.0 dari World Wide Web Consortion, tapi sebenarnya yang betul-betul dipakai oleh search engine hanya 3, description, keyword, dan robots.
Meta Tag Description
Meta tag description digunakan untuk memberikan gambaran umum mengenai isi dari halaman web Anda. Ukurannya disarankan tidak lebih dari 200 karakter. Dan usahakan agar description ini bisa menjadi kalimat-kalimat yang letaknya di awal halaman web page yang bersangkutan. Contoh penulisan meta tag description adalah sebagai berikut :
<meta name="description" content="Promosi-web.com is a search engine tutorial that explain how to get top rangking in all major search engine and get high traffic for your web site. Available in Bahasa Indonesia.">
Beberapa search engine seperti Nothern Light dan Google tidak memakai meta tags sebagai deskripsi hasil pencariannya. Yang mereka gunakan adalah kalimat-kalimat awal yang ada pada halaman tersebut. Itulah sebabnya kenapa saya sarankan agar Anda menggunakan isi dari meta tag description sebagai kalimat pembuka. Dan jika bagian paling awal dari web Anda berupa sebuah menu, maka deskripsi yang ditampilkan pada hasil pencarian Northern Light adalah seperti ini :
Home | Products and Service | Contact Us | About Us ...welcome to our online store, the best place on the web to...
Meta Tag Keyword
Meta tag keyword sangat penting keberadaannya, karena menentukan kata kunci apa yang bisa menemukan halaman web tersebut pada search engine. Sintak dasar dari meta tag keyword adalah sebagai berikut :
<meta name="keywords" content="keyword1 keyword2 keyword3 ...">
atau ada juga yang menulis dengan pemisah tanda koma :
<meta name="keywords" content="keyword1, keyword2, keyword3, ...>
Keduanya berfungsi sama dan tidak ada pengaruhnya pada search engine. Tujuan pemakaian tanda koma agar keyword-keyword tersebut lebih mudah dibaca. Yang perlu diperhatikan disini adalah jangan mengulang sebuah kata lebih dari 3 kali, karena akan dianggap spamming. Contoh pemakaian meta tag keyword yang salah adalah :
<meta name="keywords" content="bali, bali hotels, travel in bali, bali island, bali weather>
Disini terlihat sekali bahwa kata "bali", diulang lebih dari 3 kali. Contoh berikut ini tidak akan dianggap spamming oleh search engine :
<meta name="keywords" content="bali hotels travel bali island bali weather">
Yang tak kalah pentingnya mengenai keyword adalah jangan membuat keyword yang tidak ada hubungannya dengan isi halaman web Anda. Hal ini juga akan dianggap spamming. Misalkan web Anda memuat informasi mengenai pariwisata di Bali, jangan sekali-kali menambahkan "MP3" atau "Britney Spears" sebagai keyword hanya karena keyword-keyword ini merupakan keyword favorit di internet dan banyak dicari orang.
Meta Tag Robots
Tujuan utama penggunaan meta tag robots adalah untuk menentukan halaman web yang mana bisa di-index oleh spider dan halaman web mana yang tidak. Tag ini sangat berguna sekali terutama jika seuatu website memakai frame untuk navigasinya. Tentunya kita tidak ingin menampilkan menu-menu dalam frame untuk dibaca oleh search engine. Format dasar dari meta tag robots adalah sebagai berikut :
<meta name="robots" content="index | noindex | follow | nofollow">
Sebagai contoh, jika Anda ingin agar spider membaca main page, dan menelusuri semua link yang ada maka tambahkan perintah berikut ini :
<meta name="robots" content="index follow">
Dengan perintah ini spider akan meng-index main page Anda dan menjadwalkan untuk mengindex halaman-halaman lain yang bisa dicari melalui hyperlink (<a href="">).
Perintah berikut ini akan menginstruksikan agar spider tidak meng-index maupun menelusuri link yang ada pada suatu halaman web.
<meta name="robots" content="noindex nofollow">
Ok, setelah mengetahui tentang meta tag, bagian selanjutnya akan membahas mengenai penyusunan content/isi halaman web yang search engine friendly.
Pengoptimalan website content
Content adalah raja. Itulah kunci sukses untuk mendapatkan rangking yang tinggi pada search engine. Bagian ini akan menjelaskan bagaimana merancang isi halaman web yang search engine friendly. Namun tetap harus dijaga, agar visitor Anda betah membacanya.
Satu hal yang perlu diingat adalah website yang Anda miliki dirancang untuk visitor, bukan untuk search engine. Janganlah terlalu berlebihan hanya karena ingin mendapat rangking yang tinggi, tapi justru membuat isi halaman web tidak enak untuk dibaca. Jika hal ini tidak Anda perhatikan, maka visitor hanya akan datang sekali saja dan mereka akan enggan untuk berkunjung lagi. Langkah pertama, susunlah isi web Anda secara biasa. Buat kalimat-kalimat yang menarik dan enak untuk dibaca. Tetapi usahakan agar keyword-keyword pada meta tag, terpakai pada kalimat-kalimat di awal paragraf. Jagalah agar topiknya tidak terlalu meluas dan tetap spesifik. Sebuah halaman web yang baik hanya berisi dua sampai tiga fokus bahasan. Kalau dalam pelajaran Bahasa Indonesia, ini disebut pokok pikiran yang menjiwai sebuah karangan :) Ok, langkah selanjutnya optimalkan halaman web Anda dengan tips-tips berikut ini.
- Perhatikan penggunaan gambar. Hindari penggunaan gambar/image yang terlalu berat pada web Anda. Usahakan agar ukuran halaman web + gambar tetap dibawah 64 kb. Gunakan software-software seperti Adobe Photoshop (menu file - save for web) untuk mengoptimalkan gambar. Penggunaan Flash dan Java yang berlebihan sebaiknya dihindari.
- Hindari pemakaian frame. Frame memang baik dipakai sebagai navigasi, tetapi bisa membingungkan search engine. Halaman utama frameset biasanya tidak berisi content apa-apa. Kalaupun Anda terpaksa menggunakan frame, ingatlah mencantumkan tag <noframe></noframe> dan tuliskan rangkuman dari isi halaman web Anda pada tag tersebut agar search engine yang tidak mendukung frame masih bisa membacanya.
- Rancanglah agar web Anda bisa dibaca oleh semua browser. Halaman web yang tampak cantik di Internet Explorer kadang-kadang hanya tampak blank pada Netscape Navigator. Hati-hatilah dengan hal ini karena bisa menurunkan rangking pada search engine. Bukankah kecantikan itu juga relatif bagi setiap orang :)
- Gunakan keyword utama pada title halaman web. Isi dari tag <title></title> sangat berpengaruh pada rangking search engine. Rancanglah sebuah title yang menarik untuk dibaca dan jaga agar ukurannya tidak melebihi 70 karakter.
- Usahakan agar halaman web Anda memakai page headline (H1-6), dan gunakan keyword utama sebagai <H1>healine</H1>.
- Hindari pemakaian font yang terlalu kecil <font size="1"> dan susah dibaca.
- Jika Anda memasang image ingatlah agar selalu melengkapinya dengan atribut alt. Beberapa search engine menggunakan alt tag sebagai pedoman relevansi hasil pencarian. <IMG SRC="gambar.jpg" ALT="tambahkan beberapa keyword utama disini">.
Meskipun tidak banyak, beberapa search engine juga membaca comment tag. Isilah comment tag Anda dengan beberapa keyword yang relevan.
- Beberapa search engine utama seperti Altavista dan Google memberikan poin lebih banyak untuk paragraf-paragraf yang letaknya di awal. Jadi seperti yang sudah disebutkan sebelumnya, usahakan memakai keyword-keyword andalan Anda di awal halaman.
Doorway Page
Memang agak susah untuk mengoptimalkan halaman web sesuai dengan ketujuh tips yang diberikan sebelumnya. Terutama dari segi content. Apalagi jika Anda membuat web untuk sebuah perusahaan. Semua content (kalimat/paragraf) sudah diberikan apa adanya. Anda tidak mungkin merubahnya dengan begitu saja. Begitu juga untuk web-web semacam portal yang isi beragam. Walaupun halam index-nya sudah Anda bolak-balik, tetap saja susah mendapat posisi bagus untuk keyword tertentu. Jika menghadapi situasi seperti ini, saatnya Anda menggunakan doorway page.
Doorway page adalah sebuah halaman web yang dibuat untuk menonjolkan satu sampai dua keyword saja. Satu atau dua keyword tersebut akan menjadi inti pembicaraan dari sebuah halaman, sehingga search engine akan menganggap isi halaman tersebut lebih relevan. Dari doorway page ini, bisa dipasang link yang mengarah ke halaman index yang sebenarnya. Sebut saja Anda memiliki website www.promosi-web.com, tetapi halaman indexnya sudah tidak bisa dioptimalkan lagi. Untuk itu Anda harus membuat sebuah doorway page bernama promosi.html, karena "promosi" adalah keyword yang Anda harapkan. Halaman mana yang harus Anda submit ke search engine ? Tentu saja http://www.promosi-web.com/promosi.html. Tapi sekali lagi saya ingatkan, pakailah doorway page hanya jika terpaksa. Alangkah baiknya kalau Anda bisa mengoptimalkan halaman index yang asli.
Jika Anda sudah memutuskan untuk membuat doorway page, perhatikanlah langkah-langkah berikut ini.
- Putuskan untuk keyword apa doorway page tersebut akan dibuat. Pilih satu sampai tiga kata yang Anda anggap paling potensial dan berhubungan dengan web Anda.
Optimalkan title, meta description, dan meta keyword-nya, sesuai dengan keyword utama yang Anda pilih.
- Mulailah membuat content yang panjangnya minimal 3 paragraf. Jangan membuat halaman yang terlalu pendek, karena beberapa search engine seperti Altavista dan Northern Light akan memprioritaskan halaman yang kaya akan content. Usahakan agar keyword-keyword yang Anda pilih dipakai pada setiap paragraf.
- Jika menggunakan gambar, jagalah agar ukurannya tidak terlalu besar dan isi bagian alt-nya dengan keyword yang Anda pilih.
- Simpan halaman web Anda dengan nama yang sebenarnya, contoh : promosi.html, jangan disimpan dengan nama index1.htm atau index2.html.
Sekarang semuanya sudah siap. Anda sudah bisa mulai mendaftarkan website Anda ke berbagai search engine utama. Tapi sebelumnya baca dulu bagian selanjutnya dari tutorial ini yang akan memberikan sedikit tips agar pendaftaran Anda berhasil dengan baik.
Submit ke Search Engine
Sekarang tibalah saatnya mendaftarkan website Anda ke search engine. Bacalah baik-baik tips pada halaman ini agar pendaftaran berhasil dengan baik.
Setiap search engine mempunyai aturan tersendiri dalam menerima website. Saya sarankan agar Anda membaca dengan seksama aturan yang mereka berikan. Jangan pernah berani melanggar, karena hanya akan membuang-buang waktu Anda. Lihat juga berapa jumlah maksimal halaman web yang bisa Anda daftarkan sekaligus dalam sekali waktu. Search engine yang memiliki kemampuan deep crawler seperti Google, akan mampu menelusuri setiap link yang ada pada sebuah halaman web. Jadi Anda tidak perlu men-submit setiap halaman satu persatu, cukup indexnya saja.
Saat ini ada lebih dari 1000 search engine yang bertebaran di internet. Tapi dari sekian banyak tersebut hanya beberapa saja yang memiliki database besar dan lengkap. Sebut saja 3 pemain utama, Google, Inktomi, dan AllTheWeb. Tiga search engine ini memiliki database yang sangat besar dan banyak dipakai sebagai secondary result pada search engine lainnya. Misalnya database Google dipakai oleh Yahoo, Inktomi membackup MSN dan AOL search, dan AllTheWeb dipakai Lycos.
Saat ini banyak situs yang menawarkan jasa submit ke search engine secara otomatis. Sekali mengisi form, web site Anda bisa didaftarkan ke 30 search engine sekaligus (bahkan lebih). Cara ini memang sangat menghemat waktu, tapi tidak bisa terjamin keberhasilannya. Sekarang ini banyak search engine yang menonak pendaftaran secara otomatis melalui program submitter. Contohnya adalah altavista. Anda diwajibkan untuk memasukkan kode pendaftaran dengan benar sebelum bisa men-submit halaman web ke database Altavista. Kode tersebut dihasilkan secara otomatis dalam bentuk image acak, sehingga benar-benar perlu ketelitian untuk membacanya. Meskipun banyak menghabiskan waktu, tetapi submit secara manual masih jauh lebih aman. Atau sebagai alternatif, carilah program submitter yang bisa menampilkan submission result secara langsung, tidak hanya mengeluarkan output berhasil atau gagal, namun tanpa bukti. Saat ini Promosi-web.com sudah menyediakan submitter semi otomatis yang bisa mendaftarkan website Anda ke beberapa search engine secara cepat. Submission result bisa dilihat secara langsung, sehingga Anda tidak perlu ragu tentang keberhasilannya.
Keadaan koneksi internet juga harus diperhatikan. Jangan men-submit pada saat koneksi internet lambat. Persentase kegagalan bisa lebih besar. Submitlah website Anda diluar jam-jam sibuk, yang bisa menjamin koneksi secara lancar.
Sekarang website Anda sudah didaftarkan ke berbagai search engine utama. Apakah semuanya sudah selesai...? Tentu saja belum. Anda harus mendaftarkannya lagi ke Yahoo, Open Directory Project, dan beberapa directory besar lainnya. Jika sebelumnya Anda berhadapan dengan search engine spider, sekarang Anda berhadapan dengan editor manusia. Kalau ingin terdaftar, ikuti aturan mereka dan berikan yang terbaik yang bisa disajikan website Anda. Bagian selanjutnya akan membahas mengenai beberapa hal yang harus Anda perhatikan sebelum mendaftarkan website ke berbagai directory utama.
Submit ke Directory
Yahoo! dan Open Directory Project adalah dua direktori terbesar yang sangat potensial untuk menaikkan traffic website Anda. Ingatlah bahwa direktori menggunakan editor manusia untuk menerima website. Bagian ini akan menjelaskan apa saja yang perlu diperhatikan sebelum mendaftarkan website ke beberapa directory utama.
Anda sekarang mungkin sudah mempunyai doorway page yang sempurna dengan meta tag yang terbaik di dunia. Tetapi berhati-hatilah, karena yang Anda hadapi bukanlah sebuah spider, tetapi seorang editor manusia seperti Anda. Semua taktik dan strategi jitu untuk search engine tidak akan berlaku disini. Apa yang bisa Anda lakukan...? Bacalah tips-tips dibawah ini dan bandingkan dengan keadaan website Anda yang sekarang.
- Usahakan agar website Anda mempunyai domain name sendiri. Sebagian besar website yang diterima di Yahoo! memakai top level domain, dan hanya sebagian kecil saja yang memakai sub domain yang dapat diterima (kecuali website Anda memiliki content yang unik).
- Nama domain sebaiknya mencerminkan isi dari website Anda.
- Pastikan tidak ada broken link, gambar yang tak bisa tampil, atau javascript error pada halaman web Anda. Jangan mensubmit website yang belum 100% siap.
- Setiap direktori memiliki aturannya masing-masing. Bacalah aturan tersebut sebelumnya agar website Anda terhindar dari diskualifikasi.
- Daftarkan website Anda pada kategori yang tepat dan paling spesifik. Lihat juga berapa website yang sudah terdaftar pada kategori tersebut. Usahakanlah mencari category dengan jumlah pesaing yang paling sedikit.
- Daftarkan hanya halaman utama saja. Jika Anda mendaftarkan halaman-halaman lain yang merupakan sub dari halaman utama kemungkinan besar akan ditolak. Kecuali halaman tersebut benar-benar memiliki content yang langka.
- Perhatikan berapa lama Anda bisa men-submit ulang website Anda (misalnya 2 bulan). Jika belum terdaftar, lakukan submit ulang dalam jangka waktu tersebut.
Disini kesabaran Anda benar-benar diuji. Yahoo setiap harinya menerima pendaftaran lebih dari 10 juta situs. Sedangkan yang bisa ditangani oleh editornya sekitar 5 sampai 10 persennya saja. Jadi bersabarlah untuk melakukan submit ulang dalam jangka waktu yang telah ditentukan. Kalau ingin cepat, Anda bisa memakai fasilitas submission express. Dijamin website Anda akan direview dalam waktu 2-7 hari. Tetapi Yahoo mengenakan biaya $US 299 per tahun, untuk fasilitas ini. Ini hanya jaminan agar website Anda di-review lebih cepat, bukan jaminan untuk diterima. Saat ini Yahoo melakukan review untuk sebuah website bisnis setahun sekali, dan untuk sekali review dikenakan biaya $US 299. Memang bukan jumlah yang sedikit, apalagi untuk perusahaan-perusahaan berskala kecil.
Perlu diingat disini bahwa tujuan Yahoo menerima website Anda bukan untuk membantu mengingkatkan visitor website Anda, melainkan untuk melengkapi koleksi link pada direktori yang mereka miliki. Jadi peluang Anda untuk terdaftar akan lebih besar, jika Anda bisa memberikan website dengan isi yang unik dan belum ada/sedikit jumlahnya pada direktori mereka. Adalah suatu anugrah yang sangat indah apabila website Anda bisa diterima di Yahoo secara gratis untuk saat ini. Bukan apa-apa, karena hal itu menjadi sangat sulit sejak Yahoo mengubah kebijakannya di akhir tahun 2001. Apalagi website Anda tergolong website bisnis, hanya submission express yang bisa menyelamatkan Anda.
Saat ini Yahoo! masih merupakan directory yang paling ramai (mengusai 25,4% dari seluruh pengguna internet) ditambah dengan Google sebagai search engine default-nya (menguasai 5% dan terus meningkat). Tetapi ada hal yang menarik. AOL, Altavista, Netscape, dan Lycos, jika digabung mengusai 40,5% dari pengguna search engine di seluruh dunia. Keempat search engine ini memakai database dari Open Directory Project (ODP). Jadi akan sangat menguntungkan jika website Anda juga terdaftar di ODP (http://dmoz.org/). Direktori lainnya yang juga harus diperhatikan adalah Looksmart. Database Looksmart dipakai sebagai main result di MSN, Altavista, Excite, dan iWon. Tetapi Anda harus mengeluarkan uang sebesar $US 149 untuk bisa terdaftar di LookSmart Network.
Tentang Link Popularity
Setelah men-submit website Anda ke berbagai search engine dan directory utama, apa yang akan Anda lakukan ? Apakah semuanya sudah cukup dan Anda tinggal menunggu hasil ? Tentu saja tidak. Sambil menunggu hasil pendaftaran yang berkisar antara 2 minggu hingga 3 bulan, Anda bisa meningkatkan link popularity dari website Anda. Link popularity adalah banyaknya website lain yang memasang link mengarah ke website Anda. Semakin besar link popularity, maka rangking website Anda di search engine akan semakin tinggi.
Google adalah salah satu search engine yang sangat memperhatikan link popularity. Bahkan faktor ini bisa menjadi yang paling penting. Menurut analisa Google, semakin banyak suatu website di-link, tentu content-nya semakin baik juga. Dan yang lebih istimewa lagi, Google bisa menganalisa darimana datangnya link tersebut. Link dari Yahoo ataupun Open Directory akan lebih berarti daripada link dari website lain. Jadi bukan hanya sekedar jumlah link yang diperhitungkan, melainkan juga kualitasnya. Oleh Google, teknologi ini disebut sebagai PageRank, yaitu suatu teknologi yang bisa memperhitungkan seberapa baik kualitas dari sebuah halaman web.
Seorang teman pernah bertanya kepada saya. Mengapa website saya yang desainya sudah dioptimalkan untuk search engine, rangking-nya tetap berada dibawah website pesaing saya yang desainnya biasa-biasa saja ? Jika Anda juga punya pertanyaan seperti ini jawabannya adalah karena perbedaan link popularity. Saya sendiri pernah menjumpai sebuah website yang desainnya hanya dipenuhi gambar-gambar dan flash, tetapi bisa menduduki posisi 10 besar di Google. Setelah diselidiki ternyata halaman ini banyak di-link oleh website lain yang juga memiliki link popularity tinggi.
Bagaimana caranya mengetahui besarnya link popularity sebuah website ? Mudah saja, untuk google Anda tinggal memasukkan sintak "link:www.namadomain.com" pada kotak search. Misalnya jika Anda ingin mengetahui link popularity dari Promosi-web.com, Anda tinggal memasukkan "link:www.promosi-web.com". Setelah itu Google akan menampilkan seluruh website yang memasang link ke Promosi-web.com, sama seperti hasil pencarian biasa. Tetapi ada cara yang jauh lebih mudah, yaitu dengan menggunakan tools link popularity checker. Tools ini banyak tersedia di internet, dan salah satu yang paling saya suka adalah Link Popularity Checker dari MarketLeap. Disini Anda bisa mencari jumlah link popularity website Anda, sekaligus membandingkannya dengan website pesaing. Bukan hanya google, tetapi result dari berbagai search engine utama.
Untuk meningkatkan link popularity Anda bisa mengadakan barter link dengan website lain isinya berkaitan dengan website Anda. Dalam hal ini janganlah merasa gengsi untuk bertukar link. Anda bisa menghubungi webmaster dari website yang akan diajak barter link. Tawarkan kepadanya apa manfaat dari barter link, dan katakan juga bahwa content dari website Anda berhubungan dengan website yang dia miliki. Cara lainnya adalah rajin-rajinlah mengisi guestbook. Pada guestbook tersebut, Anda bisa menambahkan URL website Anda yang tentunya juga akan menambah link popularity. Tapi ingat, jangan pernah melakukan spamming.
Fasilitas Gratis untuk Promosi Web Site
Berita dan Isu Seputar Search Engine. Bagian ini memuat berbagai berita dan isu-isu terbaru di dunia search engine. Beberapa pertanyaan yang paling sering dilontarkan pengunjung Promosi-web.com juga akan dibahas pada bagian ini.
Barter link. Jika Anda sudah membaca bagian link popularity, pastilah sudah mengerti apa manfaat dari barter link. Selain untuk untuk meningkatkan jumlah pengunjung, juga untuk menambah link popularity dari website Anda di berbagai search engine utama. Jika Anda memiliki/mengelola website apa saja, baik itu personal web, bisnis, maupun website organisasi, saya mengundang Anda untuk melakukan barter link dengan Promosi-web.com.
Pendaftaran gratis ke 5 search engine sekaligus. Alat ini akan membantu Anda untuk melakukan pendaftaran ke 5 search engine secara cepat. Dengan sekali mengisi form, data website Anda bisa digunakan untuk melakukan pendaftaran ke AllTheWeb, Google, Hotbot UK, 2kCity, dan WhatYouSeek Network. Sebelum menggunakan submitter ini saya sarankan agar Anda membaca halaman tips untuk pendaftaran ke search engine, supaya hasilnya bisa lebih optimal.
IP Detector. IP (Internet Protocol) bisa diibaratkan sebagai kode unik yang dimiliki setiap server/komputer yang terhubung ke Internet. Kode ini berupa sederetan angka dengan format tertentu, misalnya 202.154.2.25. Setiap server memiliki nomer IP yang berbeda-beda. Sama halnya dengan setiap penduduk Indonesia yang memiliki KTP dengan nomer berbeda-beda. Saat ini hampir semua script server side (seperti PHP, Perl, ASP), bisa digunakan untuk mendeteksi IP dari pengunjung. Namun IP tersebut hanyalah berupa sederetan angka, bagaimana kita bisa mendapatkan informasi dari angka-angka ini ? Tools IP detector ini akan membantu Anda untuk mendapatkan informasi kode dan nama negara dari sebuah IP. Anda tinggal memasukkan nomer IP dengan format yang benar, kemudian code dan nama negara akan ditampilkan sebagai outputnya. Tools ini sangat membantu apabila Anda ingin mengetahui dari negara mana pengunjung website Anda berasal, sedangkan website Anda hanya bisa mendeteksi nomer IP-nya saja.




























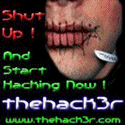
Add atau Follow ya!