Buka gambar yang mau di Tatoo in .. biasaaaa .. saya pasang gambar anak saya.. bukannya mau Nepotisme.. tapi kalo pake gambar orang lain apalagi Pejabat.. bisa-bisa nasib saya kayak Mba Prita.. hehehehe
Buka juga gambar Model Tatoo nya :
Kalo mau pake Tinggal di klik kanan trus save image as .. formatnya udah PNG .. jadi nanti pas dibuka udah bentuk transparan.
Drag Gambar naga tadi ke gambar Foto.. Otomatis nanti akan terbentuk layer baru
Simpan di bagian tubuh yang mau ditato-in.. Digeser, diputer terus di resize..
Di layer 1 , Ganti Layer Option menjadi COLOR.
Klik kanan layer 1 , klik Blending Option ( kalo mau cepet Klik 2x layer 1 )
Setting seperti dibawah
Warna terserah aja yaa.. gak usah terpaku sama Hitam .
Klik Ok..
Lalu ubah Opacity layer1 menjadi 50%.
Kalo mau nambah tatoo.. tinggal Klik kanan di layer > Copy layer Style.. kalo ada gambar tatoo baru.. tinggal klik kanan > Paste layer style.
Tapi kalo mau pake gambar tatoo yang sama tinggal duplikat aja dengan cara Drag sambil tekan Tombol ALT.
Simpen ditempat yang mau ditatoo in.
Hasilnya :
Selamat mencoba..

















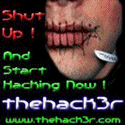
Add atau Follow ya!